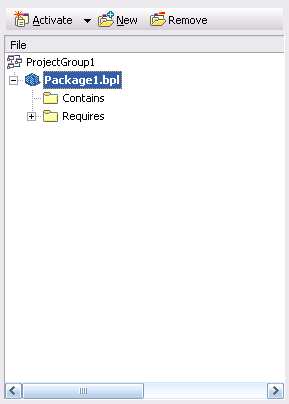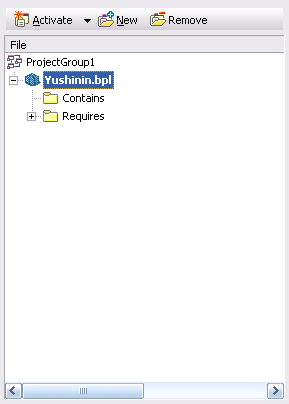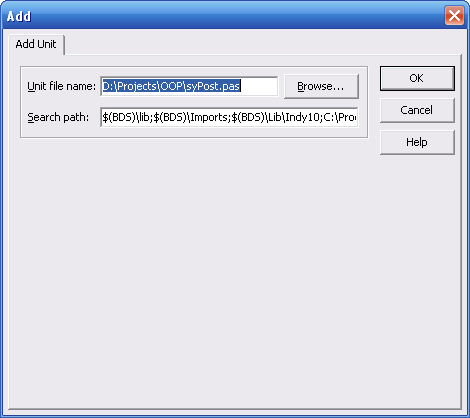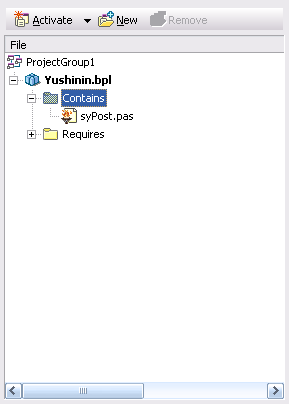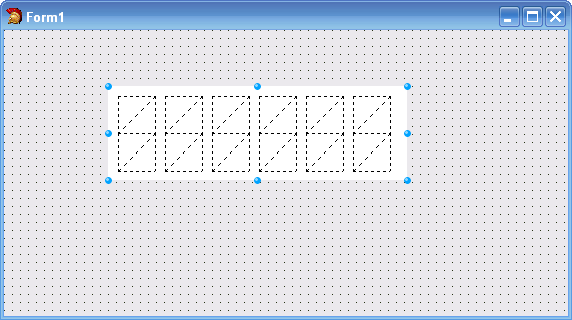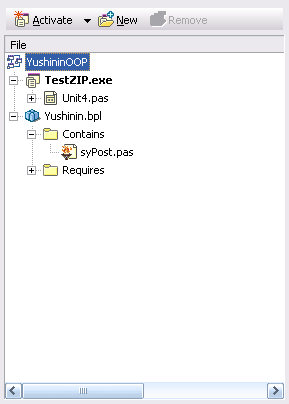При объявлении и реализации свойств руководствоваться примерами из лекции о свойствах объектов.
Варианты реализованных свойств:
Клапан, перекрывающий материал в трубопроводе;
Круглый стрелочный прибор, показывающий значение измеряемого параметра;
Круглый регулятор, обеспечивающий регулировку некоторого параметра;
Автомобильный руль;
Светофор;
Тумблер, включающий и выключающий электрическую цепь;
Многопозиционный поворотный переключатель;
Ползунковый регулятор (микшер);
Переключатель сыпучего материала с одного входа на два выхода;
Регулятор уровня жидкости;
Бак с жидкостью (сыпучим материалом);
Сегментный светодиодный цифровой индикатор;
Автомобильные (железнодорожные) весы;
Железнодорожная стрелка;
Железнодорожная карусель;
Свой вариант компонента (обсудить с преподавателем).
Для тестирования компонента в режиме проектирования его необходимо установить в палитру компонентов. Для этого с помощью пункта меню New/Package создайте новый пакет, который будет содержать все ваши компоненты. При этом в менеджере проектов (Project manager) появится новый проект с именем Package1.bpl.
С помощью пункта главного меню File/Save project as… или пункта всплывающего меню Save As… сохраните проект в той же папке, что и модуль компонента.
Совет
Имя пакету необходимо присваивать осмысленное, обращающее принадлежность к его автору, например – фамилия латинскими буквами.
С помощью пункта главного меню Project/Add to project… (или пункта всплывающего меню Add…, кнопки панели инструментов Add file to project… или сочетания клавиш <Shift+F11>) добавьте модуль компонента в пакет. Для этого в появившемся диалоге Add нажмите кнопку Browse… и выберите файл модуля и подтвердите диалог нажатием кнопки Ok.
После этого в дереве файлов проекта пакета в разделе Contains появится имя файла модуля проекта.
Теперь пакет можно откомпилировать с помощью пункта главного меню Project/Compile…, пункта всплывающего меню Compile или сочетания клавиш Ctrl+F9. Если при компиляции не возникло ошибок, то пакет можно устанавливать. Это делается с помощью пункта всплывающего меню Install.
В случае успешной установки будет выдан диалог, сообщающий о перечне (в данном случае - одном) зарегистрированных компонентов.
Примечание
Пункт Install следует вызывать лишь однажды для установки пакета. В дальнейшем для перекомпиляции пакета достаточно вызывать пункт Compile.
Теперь можно тестировать компонент. Для этого откройте ранее созданный тестовый проект и удалим строки динамического создания экземпляра компонента в обработчике события OnFormCreate.
Найдите в палитре компонентов свою станицу и компонент и установите компонент на форму.
Для дальнейшее работы с тестовым проектом и пакетом целесообразно иметь оба проекта открытыми. Это можно сделать с помощью пункта всплывающего меню менеджера проектов Add Existing Project….
Совет
Целесообразно сохранить группу проектов и в дальнейшем работать с ней.
Внимание
Обратите внимание, что название активного проекта выделено жирным шрифтом. Именно этот проект будет запускаться на исполнение после по команде Project/Run. Если попытаться запустить на выполнение проект пакета, то возникнет сообщение о невозможности запуска проекта без указания использующего его приложения.
Совет
Активным можно держать все время тестовый проект, а проект пакета перекомпилировать с помощью пункта всплывающего меню Compile, не делая его активным .